Page formatting
You can choose the display format of the document. This is the format that will be shown when the user opens the document and reviews it in the dashboard. This will also be the default size when the user decides to print the document. For printing other formats can be selected as well.
To display a document as an A4 page, add the following formatting to the markup editor:
#page.s(a4)
The .s stands for 'size'. Formats A0 to A5 are available. To add a page format with custom dimensions, add the following to the markup editor:
#page.w(200).h(200)
The .w stands for 'width', the .h stands for 'height'. Note that the sizes are in mm.
To display the page in landscape mode, add the '.ls' to the page formatting:
#page.s(a4).ls
Note that you can only add one page size instruction per document.
Page margins
Aptono by default adds a 10 mm margin to the page layout. This can be changed by adding the margin indicator to the page formatting. For example, to add a 25 mm margin to the layout, add the following.
#page.m(25)
Where the '.m' stands for margin.
Display page border in dashboard
Sometimes its useful to show the actual page to the user. To do this, add '.show' to the page formatting:
#page.s(a4).show
Note that the '.show' modifier needs to be last modifier of the page. Below an example is shown without and with the page border shown:
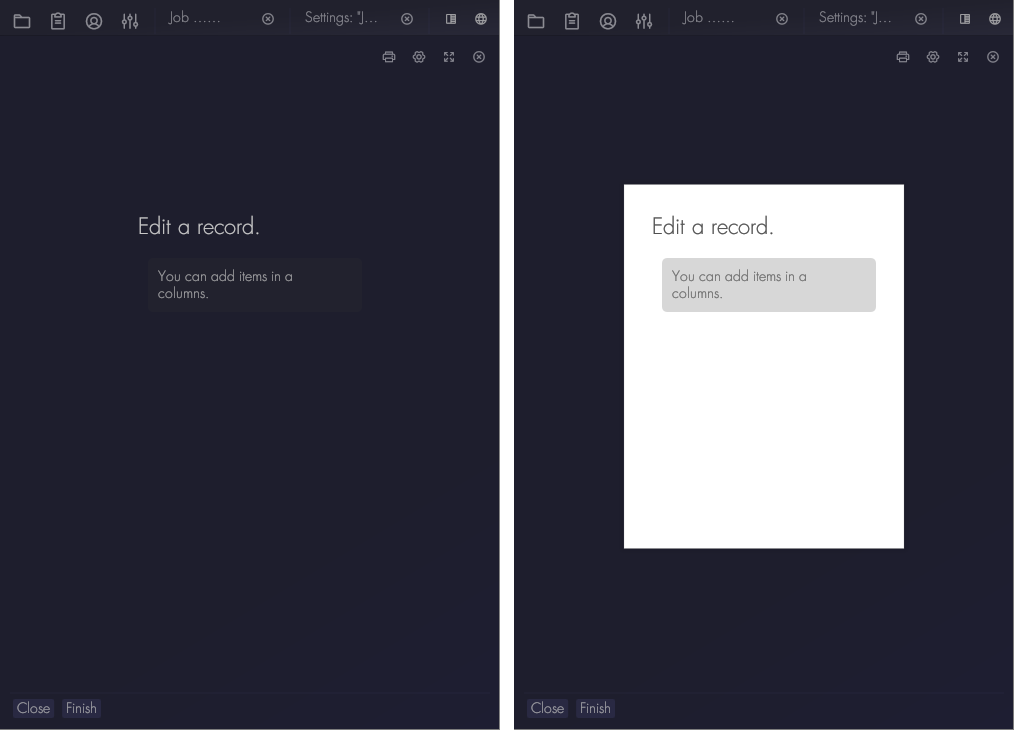
Combine all modifiers into one statement
Note that all page format modifiers should be added to one statement. For example, to format a page to have a size A5, show its border, show it as landscape and modify its margin to be 25mm, add the following statement:
#page.s(a5).ls.m(25).show