CSV Export
Aptono can export data via CSV files. To export a csv file, Aptono first needs to have an export format. This can be defined by collection administrators in the collection settings window (see here). Go to the 'Export formats' section and click on the 'Add new format' button:
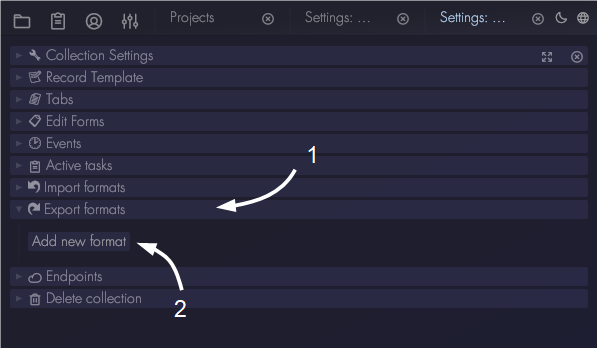
A new format will appear in the list. Click on the settings icon to open the settings window:
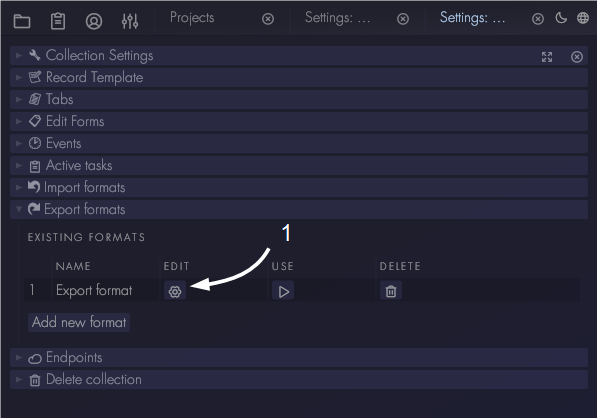
Add a name to allow users to recognize when to use this format. The option 'Include header' will add the field names of the record template to the first row of the generated csv. Click on 'Add column' to map a field of the collection to a column of the csv:
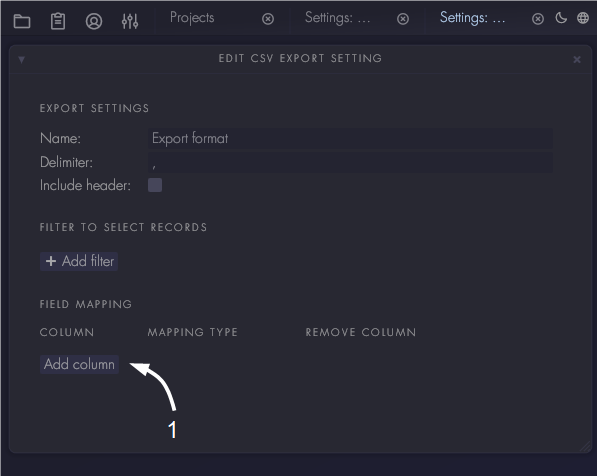
Select one of the available fields, or select 'Empty' if you want to leave a column empty.
Select which records to export
A filter can be defined to select the records that need to be exported to the csv file. If the filter is left empty, all records of the collection will be exported.
Using the csv export format
To export a csv file, close the format settings window to back to the collection settings window. In the 'Existing formats' table, click on the 'Use' button of the created csv export format:
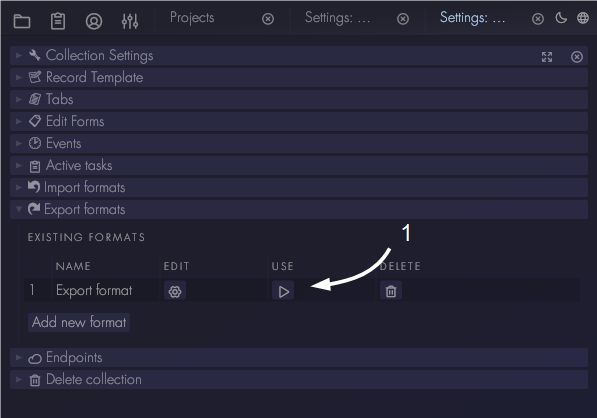
The csv will be added to the downloads of your browser / app.
Limitations
Currently the csv export function can only be used by collection administrators. In the future a widget will be added such that collection visitors can use the created templates as well.